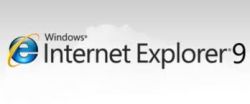My life is so much hectic in Office and daily routine work. And thus i am not able to get time for writing good tips on my blog. But today i got a few minutes time to post a cool tips for my bloggers friends and newbies. Here is a trick and tips for new wordpress bloggers. Some of you may feel that if you can run your website on local computer and setup development environment on local machine then that would be such a great way to make modification in your website.
Here are the brief instructions about How to install Wamp and Run the online website at your personal Computer.
Step 1. Download the Wamp server from Official Website
Please choose the version depending on your operating system
If you are using Windows 32 bit operating system(Windows XP) then
download version Wamp version 32 bits
And if you are using Windows 64 bit operating system(Windows 7, Vista)
then download version Wamp version 64 bits
php” target=”_blank” title=”Click here to download the latest version of Wamp Server”>www.wampserver.com
Step 2. Locate the downloaded set up file and double-click on it. You will face an alert window warning saying that you do not upgrade from WAMP5 1.x. Click on Yes to continue.

Step 3 .The Welcome setup window will load. Click on Next to proceed.

Step 4 . On the License Agreement screen select the radio button for I accept the agreement then click on Next

Step 5 . The Select Destination Location screen will load. Change the default location if you desire then click on Next

Step 6 . Now the Select Additional Tasks screen is loaded. Select the checkboxes for any icons you want installing then click on Next

Step 7 . You will be faced with the Ready to Install screen. Review the settings and use the Back button to go back and change any of the settings. If the settings are correct, click on Install to install WAMP 2.0

Step 8 . If you have Mozilla Firefox installed on your PC, you may be faced with the following window that prompts whether you want FireFox to be your default browser, so select the appropriate choice.

Step 9 . The PHP mail parameters screen will load. Review the default settings and change accordingly then click on Next. The default values can generally be used when installing WAMP 2.o to a local PC.

Step 10 . The final screen to load is the installation completed screen. Click on Finish to close the window and start WAMP

Step 11 . WAMP 2.0 is started. The WampServer icon is loaded onto the system tray.

This is the complete process of how to install Wamp server on your local computer. If you Want to know how to run the online website on your local computer then i will post the How to steps for Running an Online website on Local Computer.