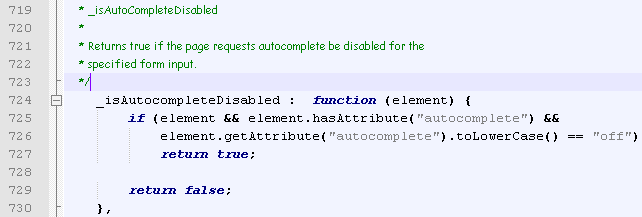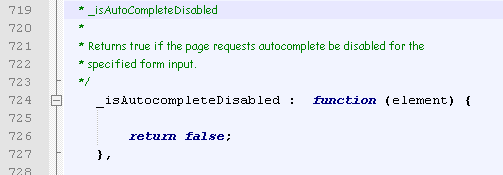If you have done something wrong in your browser and by doing that you have lost your default Search Engine and now you don’t know how to restore it. Well in that case this post is for you my dear friend. I’m writing this post to help you restore your default search engine in Mozilla Firefox and Google Chrome.
How to restore Google Chrome default search engine:
Step1. Click on the “wrench icon” located at the upper right corner of your browser.
Step2. Now go to “Options” (Preferences on Mac and Linux; Settingson a Chromebook).
Step3. Open the “Basic” tab.
Step4. Click on the “Manage search engines” button.

- Now remove the search engine you don’t use by just selecting it from the list and clicking the “x” that appears at the end of the row.
- Now add a search engine:Scroll to the bottom of the dialog and fill out the following fields:
- Add a new search engine: Enter a nickname for the search engine.
- Keyword: Enter the text shortcut you want to use for the search engine. Use the keyword to do keyword searches.
- URL: Enter the web address for the search engine. Learn how to find this URL
- Edit a search engine: Select the search engine from the list and click the field you want to modify.
- Make a search engine default: Select the search engine you want to use as your default search engine and click the Make default button that appears in the row.
This is all you will require to follow to restore the default search engine in your favorite browser. If you find some problems in the simple steps i have written then drop me a comment and i will surely help you!
How to Restore Default Search Engine In Firefox
The default search engine in Mozilla Firefox browser Google search. But if you have made some mistake by installing some Ad on or doing something else then this guide will help you to restore the default search engine in Firefox.
Step1. Open Firefox browser
Step2. Type about:config in location bar and press enter.
Step3. Search for configuration key keyword.URL and select it.
Step4. Right click on the configuration key keyword. URL and choose Reset from the shortcut menu.
You are done with the changes, Have fun now. Share feedback with me.